Establishing a connection
In this chapter we will go through the necessary steps to establish a session:
- Invite friends
- Transfer pass
- Start a session
- Record a session
- Terminate a session
Invite friends
You can add contacts to your list by sending an invite request using either the ‘invite a friend’ button in the home screen, or the add contact icon at the right side of the contacts list search input field.
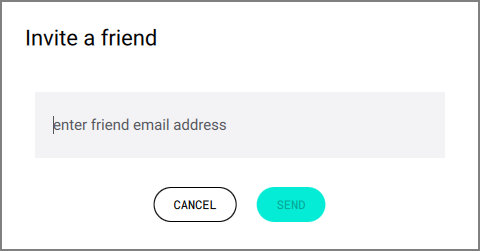
The recipient will receive a notification inside ConnectionOpen's notifications tab and also via email.
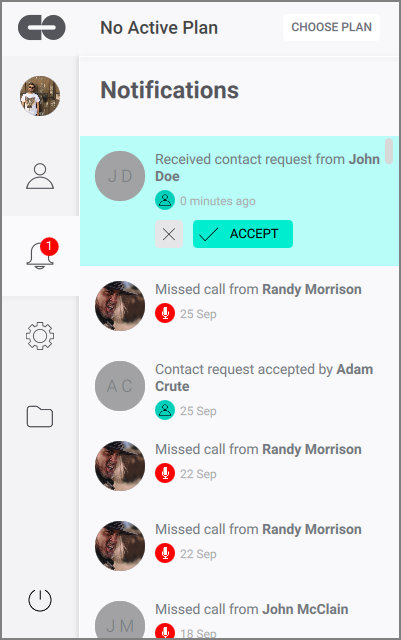
When the contact request is accepted by the recipient, they will appear in your contact list.
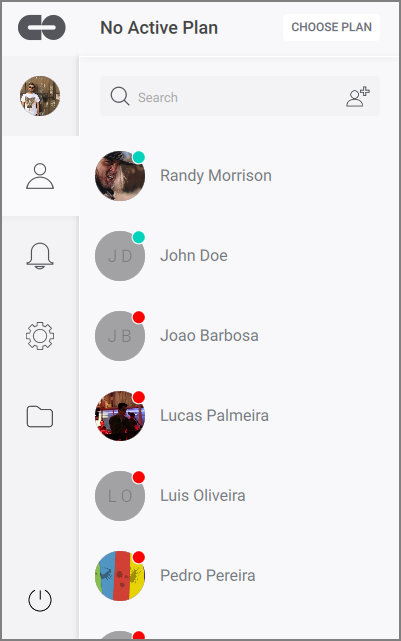
A green dot indicates that the contact is online and ready to receive calls. A yellow dot indicates that the current is currently in a session. The red dot indicates that the contact is currently not online/logged in to ConnectionOpen application.
Transfer pass
To transfer a pass to one of your contacts, click the ‘Share pass’ button at the top right of the ConnectionOpen window. You will then be prompted to select the contact you wish to send the pass to, and confirm the transfer with the ‘Transfer’ button.
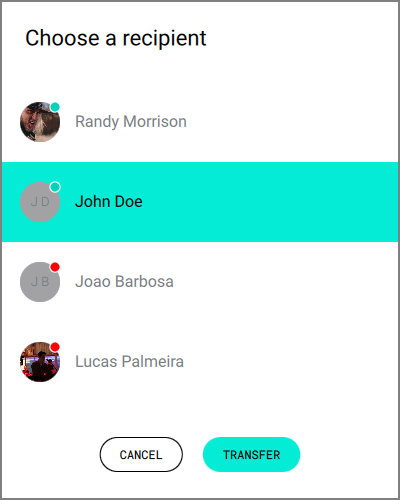
Start a session
To create a session invitation, simply click on each contact you wish to invite to the session from your contacts list. You can also give your session a title/name. You can select up to two participants.
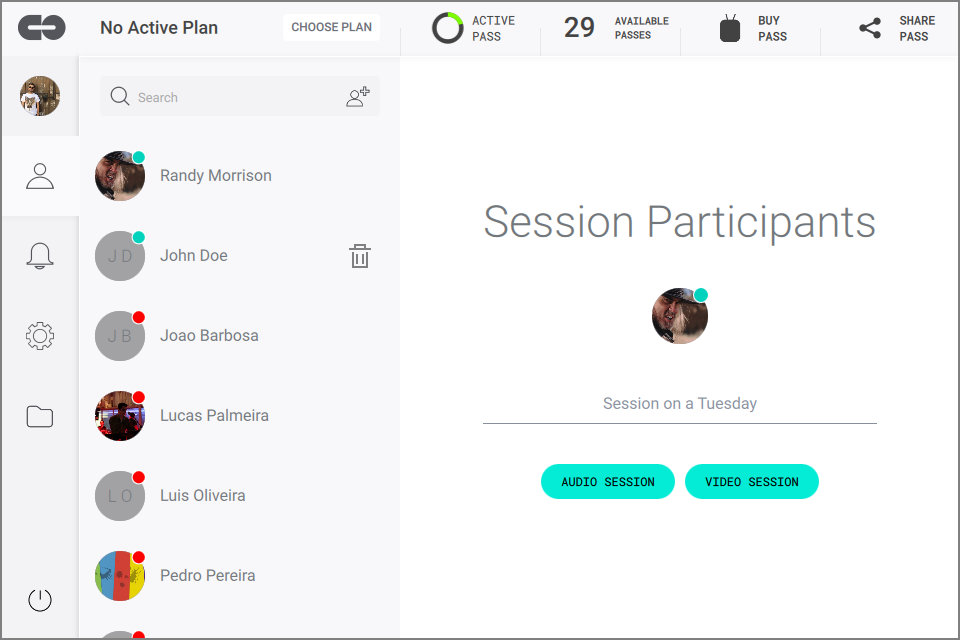
You can choose to start an AUDIO SESSION or VIDEO SESSION. An audio session will be audio only. A video session will be audio and video.
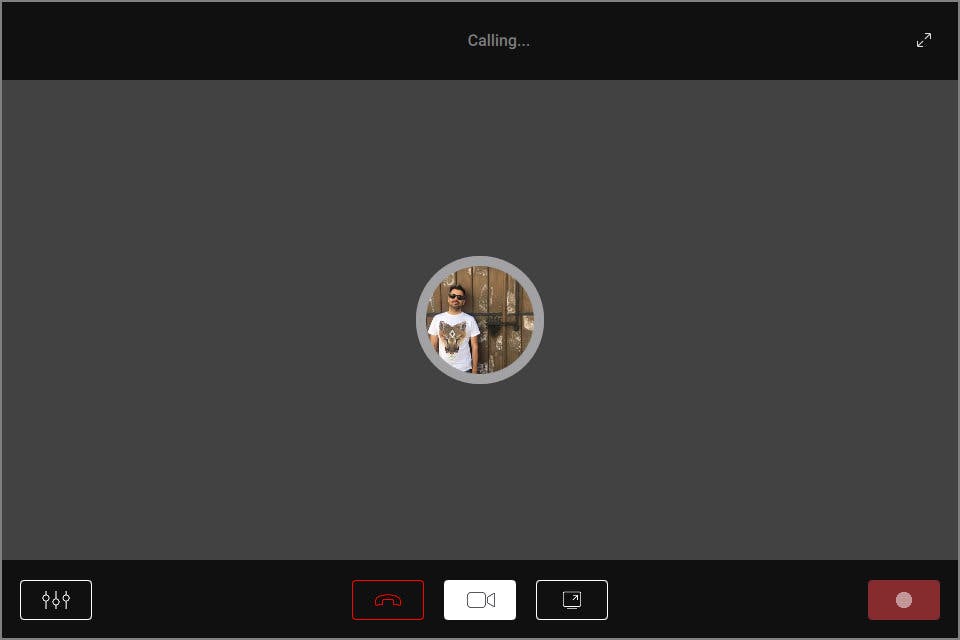
Once one or more participants join, they will all be listed in columns, side by side. The session view has the following elements:
- Session title centered in the top of the window
- Mixer view
- End call, enable/disable camera button, screen sharing button
- Record button
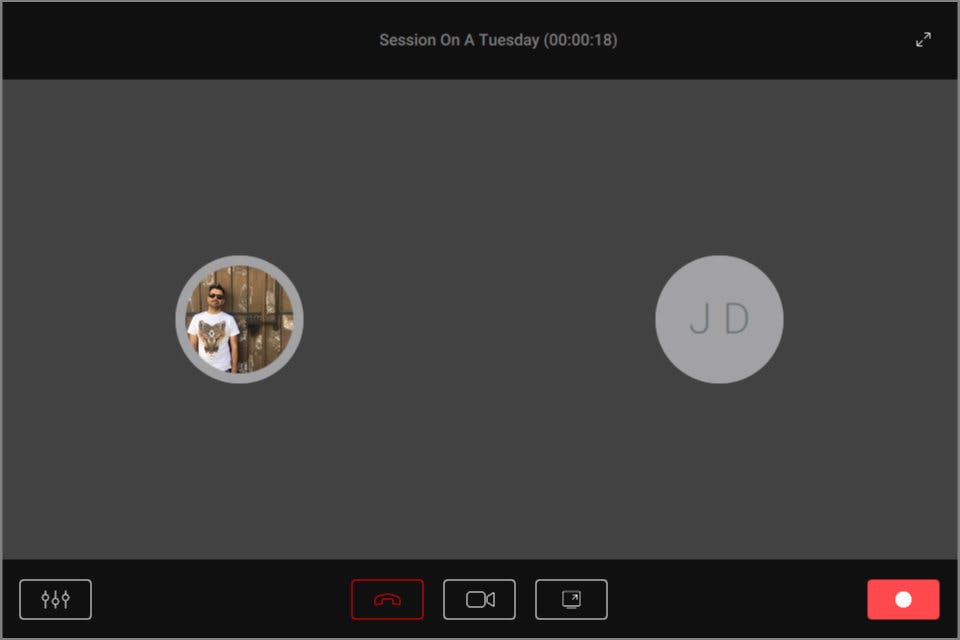
Record a session
When participating in a session, the session audio can be recorded by pressing the bottom right record button.
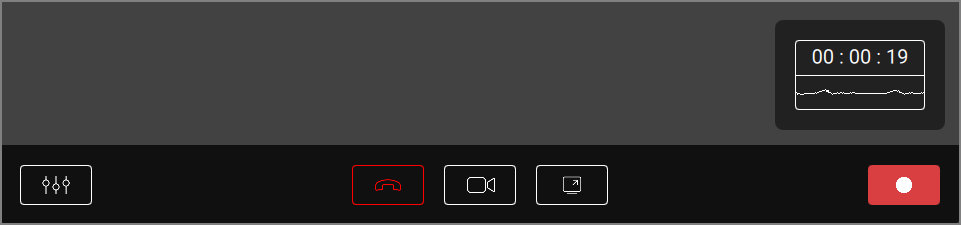
The session timer will commence and will run until the session record button is pressed to stop the recording or you leave the session. ConnectionOpen simultaneously records two files to choose from, solo and session. To include yourself in the session recording you must click on the headphone icon under your name, otherwise your portion of the session will be saved in the solo recording only.
To access your recording, there is a folder icon located at the home screen left side navigation bar. This will open the recordings view which will allow you to listen to recordings from within the application. By default, recordings are stored at Documents\ConnectionOpen\Recordings folder on both Mac and Windows.
Terminate a session
You can terminate/leave a session by clicking the red button with the end call icon at the center of the session view:

Proceed to Using VST/AU/AAX plugin